文章来源: 作者:猫抓小编 发布时间:2024-04-07 14:05:19
在日常使用电脑的过程中,我们有时会遇到任务管理器显示不全的问题,这给我们的操作带来了诸多不便,为了帮助大家更好地解决这一问题,本文将手把手教你玩转系统调试,让你轻松应对任务管理器显示不全的困扰。
我们需要检查系统设置,确保任务管理器的显示设置正确,在桌面空白处右键单击,选择“显示设置”,进入显示设置界面,在这里,我们可以调整分辨率和缩放比例,尝试将其设置为推荐值,看看是否能够解决任务管理器显示不全的问题。
如果系统设置没有问题,那么可能是显卡驱动导致的任务管理器显示不全,我们可以尝试更新显卡驱动,以获得更好的显示效果,右键单击桌面上的“此电脑”,选择“管理”,进入计算机管理界面,在这里,找到“设备管理器”,展开“显示适配器”,右键单击显卡设备,选择“更新驱动程序”,按照提示完成驱动更新,重启电脑后查看任务管理器是否显示正常。

如果以上方法都无法解决问题,那么我们可以尝试修改注册表,但需要注意的是,修改注册表有一定的风险,请务必谨慎操作,按下Win+R键,打开运行对话框,输入“regedit”,回车打开注册表编辑器,在注册表编辑器中,定位到以下路径:
HKEY_LOCAL_MACHINE\SOFTWARE\Microsoft\Windows\CurrentVersion\Explorer
在右侧找到“Taskbar”项,右键单击选择“新建”-“DWORD(32位)值”,命名为“TaskbarSi”,双击“TaskbarSi”,将其值设置为“0”,点击确定,重启电脑后,查看任务管理器是否显示正常。
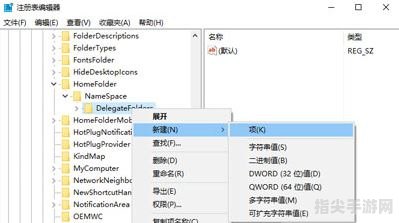
如果以上方法都无法解决问题,那么可能是系统文件损坏导致的任务管理器显示不全,这时,我们可以尝试使用系统自带的修复工具进行修复,按下Win+X键,选择“Windows PowerShell(管理员)”,在打开的窗口中输入“sfc /scannow”,回车执行系统文件检查与修复,等待修复完成后,重启电脑查看任务管理器是否显示正常。
任务管理器显示不全问题可能由多种原因导致,我们可以通过检查系统设置、更新显卡驱动、修改注册表以及系统修复等方法进行排查与解决,希望本文能够帮助大家更好地应对这一问题,让电脑使用更加顺畅。