文章来源: 作者:猫抓小编 发布时间:2024-05-02 08:06:50
在Windows 7操作系统中,移动设备管理器是一个至关重要的组件,它允许用户管理连接到计算机的各种移动设备,本文将为您提供一份详尽的手把手攻略,带您深入了解Win7移动设备管理器的各项功能及操作技巧。
一、移动设备管理器简介
移动设备管理器是Windows 7系统中的一个管理工具,主要负责检测、识别和管理连接到计算机的各种移动设备,如手机、平板电脑、U盘、移动硬盘等,通过移动设备管理器,用户可以轻松查看设备的状态、更新驱动程序、解决设备冲突等。
二、如何打开移动设备管理器
在Windows 7中,打开移动设备管理器的方法有多种,最常用的方法是通过“控制面板”进入,具体步骤如下:
1、点击“开始”菜单,选择“控制面板”。
2、在控制面板中,找到并点击“系统和安全”。
3、在系统和安全界面中,选择“管理工具”。

4、在管理工具列表中,找到并点击“计算机管理”。
5、在计算机管理窗口中,点击左侧的“设备管理器”,即可看到移动设备管理器。
用户还可以通过在“开始”菜单的搜索栏中输入“devmgmt.msc”命令,然后按下回车键,快速打开设备管理器。
三、移动设备管理器界面解析
打开移动设备管理器后,您会看到一个包含多个设备类别的树状结构,这些设备类别包括“磁盘驱动器”、“通用串行总线控制器”、“便携设备”等,在每个设备类别下,会列出具体的设备名称及其状态。
四、移动设备管理器常用操作
1、查看设备状态:在移动设备管理器中,您可以查看每个设备的状态,设备状态通常显示为“正常”、“已禁用”或“有问题”等。
2、更新驱动程序:如果设备出现问题,可能需要更新驱动程序,在移动设备管理器中,右键点击设备名称,选择“更新驱动程序软件”,然后按照提示操作即可。
3、禁用/启用设备:如果您暂时不需要某个设备,可以在移动设备管理器中将其禁用,右键点击设备名称,选择“禁用”即可,若要重新启用设备,只需右键点击并选择“启用”。
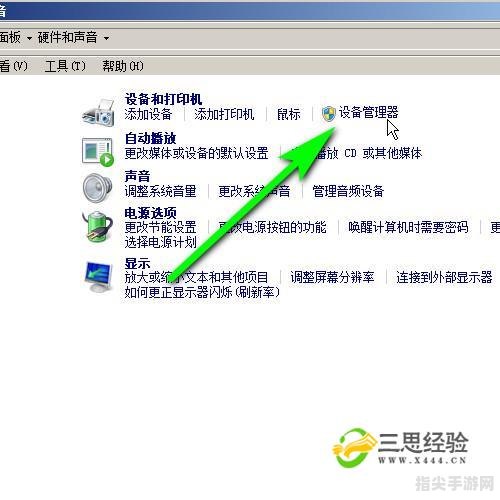
4、卸载设备:如果您需要卸载某个设备,可以在移动设备管理器中进行操作,右键点击设备名称,选择“卸载”即可,卸载后,您可以重新安装设备或连接其他设备。
5、解决设备冲突:有时,设备之间可能会发生冲突,导致设备无法正常工作,在移动设备管理器中,冲突设备通常会显示一个黄色的感叹号或问号,要解决冲突,您可以尝试更新驱动程序、卸载并重新安装设备或调整设备的资源分配。
五、移动设备管理器高级技巧
1、使用硬件ID识别设备:在移动设备管理器中,您可以查看设备的硬件ID,以便更准确地识别设备,右键点击设备名称,选择“属性”,然后在“详细信息”选项卡下选择“硬件ID”即可查看。
2、设置设备启动类型:对于某些设备,您可能希望在系统启动时自动加载或禁用,在移动设备管理器中,右键点击设备名称,选择“属性”,然后在“常规”选项卡下设置设备的启动类型。
3、使用设备管理器诊断工具:Windows 7系统提供了一些内置的诊断工具,可以帮助您检测和解决设备问题,在移动设备管理器中,右键点击设备名称,选择“诊断”即可启动诊断工具。
通过本文的详细介绍,相信您已经对Win7移动设备管理器有了更深入的了解,在日常使用中,掌握移动设备管理器的各项功能和操作技巧,将帮助您更好地管理和维护连接到计算机的各种移动设备。